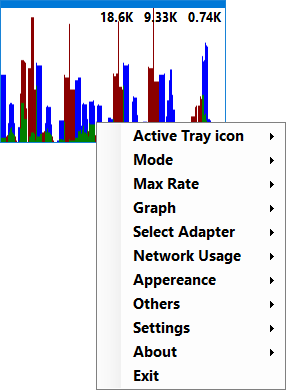
Active Tray Icon
Disable: The tray icon is set to default and doesn’t change
Download: The tray icon shows a value from 1 to 9 on a blue background according to download data traffic
Upload: The tray icon shows a value from 1 to 9 on a red background according to upload data traffic
Total: The tray icon shows a value from 1 to 9 on a green background according to the sum of download and upload data traffic
Auto: The tray icon shows a value from 1 to 9 on a blue or red background according to download or upload data traffic. When download is higher, the icon is blue; when upload is higher, the icon is red.
![]()
![]()
![]()
![]()
Network Activity: The tray icon indicates network activity by changing between red and blue
The following values apply to the above:
- Below 5Kbyte/sec: default icon
- 5-10Kbyte/sec: 1
- 10-20Kbyte/sec: 2
- 20-50Kbyte/sec: 3
- 50-100Kbyte/sec: 4
- 100-200Kbyte/sec: 5
- 200-500Kbyte/sec: 6
- 0.5-1Mbyte/sec: 7
- 1-2Mbyte/sec: 8
- Above 2Mbyte/sec: 9
![]()
Mode
Graph and Speed: Data traffic is displayed in a resizable window. Download values are blue, and upload values are red. The higher value is displayed in its own color, while the lower value is displayed in green and remains hidden. On the top of the graph, three numeric values are displayed:
- the first: the graph’s current max. value
- the second: current download speed
- the third: current upload speed
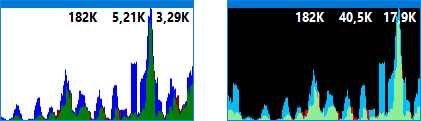
Graph Only: A display mode similar to the one above; numeric values are not displayed
Speed: Two numeric values are displayed; the first one is the download, and the second one is the upload speed
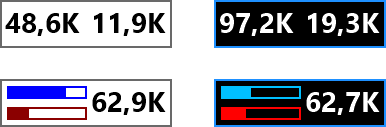
Bar and Speed: The blue progress indicator shows a state corresponding to the download speed, while the red one shows a state corresponding to the upload speed. The numeric value shows the sum of the download and upload speed
Total Speed: The numeric value shows the sum of the download and upload speed

Progress Bar: The blue progress indicator shows a state corresponding to the download speed, while the red one shows a state corresponding to the upload speed.
Minimal Vertical, Minimal Horizontal: A process indicator which displays the state corresponding to the sum of the download and upload speed.

Minimal Graph: A display mode similar to Graph Only mode. The window is small and not resizable

Max Rate
The selectable limit values of the graph’s and process indicator’s display. It sets the Auto limit value to the maximum of currently displayed data. Custom limit values can be set up and selected too. The program rounds the given values to enable an efficient visual display.

Graph
Graph menu is only available in case of graph type display.
Reset Graph: Deletes the displayed values and resets the graph
Graph Interval: The graph’s sampling time can be given here
Graph Average Level: The graph’s input averaging level. The values measured by the program first go into a buffer, then after preprocessing they get into the display unit. The displayed data is equivalent to the average of the number of units corresponding to the set value.
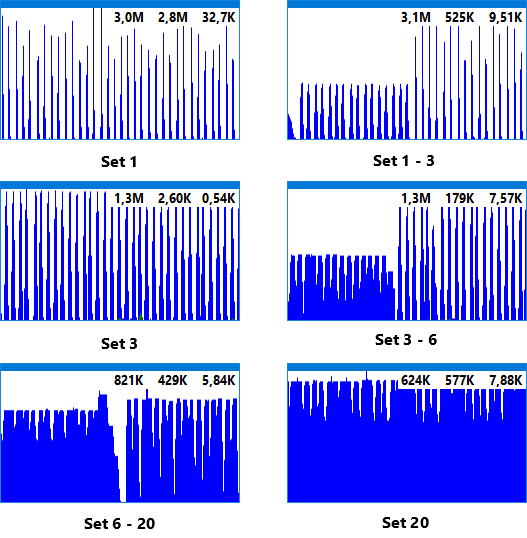
- in case of one, there is no averaging
- in case of two, the average of the last two measured data is displayed
- in case of three, the average of the last three measured data is displayed…
Speed Panel Transparent: The display mode of the numeric values displayed on the graph

Select Adapter
Only available, if the computer has more than one network cards. When selecting all cards, the download and upload data measured by cards are added up and then summed values are displayed. After adding a new network device, it is worth restarting NetGraph to ensure proper functioning.

Appearance
Display related settings. Only those functions are available which can be used in the given display mode.

Others
Ping: Pings six preset and one user-definable URL.
Network Info: Displays the most important data by network cards
Autostart: When activated, the program starts automatically at operating system boot time. Autostart works independently of the program’s other settings; saving settings and loading default settings do not apply to it.

Settings
Save: The program saves current settings and will function according to these after next startup.
Default: The program will function according to default settings after next startup.
These two functions don’t apply to the settings of Autostart.
